這真是個好消息
VirtualBox從3.2版開始可以安裝Mac OS X
雖然表面上是說只能安裝Server版(伺服器版)
好像是因為蘋果公司的一些亂七八糟的規定吧
不過這根本是個幌子!!!
所以還是可以很快樂的去安裝我們在蘋果電腦上用的那種版本
建議先把整個步驟看完,再去開始動作會比較好
準備工具:
蘋果電腦和PC有很多的不同點,其中有一點就是開機模式,蘋果電腦是使用EFI,而PC是使用BIOS
這兩個是什麼東西,請自行去網路搜尋吧
我們就是要利用EmpireEFI去建立這個環境,但其實VirtualBox就已經有支援這個功能
但我不曉得用內建的功能怎麼就是讀不到Mac OS X的安裝光碟
要特別注意的是網路上有很多很多Mac OS X的安裝光碟檔案
但常見的是.dmg的格式
這個格式是硬碟映像檔,就跟.iso是光碟映像檔一樣,只是.dmg是蘋果專用而已
還有抓到.iso檔也別高興太早,因為它必須要能夠是可開機(bootable)光碟
這樣才可以運作
步驟:
這裡先簡單說整個步驟有哪些
逐步圖解:
按一下"新增"建立新的虛擬機器
輸入這個機器的名稱還有選擇作業系統類型,不用我說也應該知道要選什麼吧
首先要建立虛擬硬碟按"下一步"繼續
選擇"動態延伸存放"後(選擇這種模式可以讓硬碟檔逐漸增加而不會一口氣將整個空間占住),調整硬碟大小(因為真的硬碟本來就是大小固定所以當然要給定一個上限,不過既然都選動態了當然可以選大一點的數字)
這裡建議更改一下硬碟檔儲存的位置因為VirtualBox會把檔案藏在雲深不知處,最後你就會忘記刪除,然後就會占住你的真實硬碟空間,按一下資料夾以變更
因為我的記憶力很差,所以存在桌面才不會忘記
回到主畫面後,接下來要做細部設定,首先點"存放裝置",原本初始值是硬碟機在上光碟機在下,在"插槽"欄位調換IDE的次序
改成跟圖片一樣,光碟機為"IDE第一個主",硬碟機為"IDE第一個副"
接著點選光碟機,按一下在"CD/DVD裝置"欄位旁邊的資料夾按鈕
按"加入"來把兩個映像檔加入選單中
點選empireEFI.iso後,按"選取"
接下來切換到"系統",把"軟碟"和"啟用EFI(僅特殊作業系統)"取消打勾,確定"CD/DVD-ROM"在"硬碟"的上面,沒有的話用旁邊的 上下箭頭調整,此外可以設定一下記憶體,這裡是給Mac 1024MB(1G)的記憶體,如果你電腦很多記憶體就不要吝嗇,因為1G跑Mac跑不太起來
最後再切換到"網路",將"啟用網路卡"取消勾選,盡量不要有多餘的硬體介面,免得到時候找不到驅動程式而卡住
檢查一下畫面是不是都跟下圖一樣,好了就可以按"啟動"了
開機後會出現以下畫面,然後對右下方的光碟圖示按右鍵,選擇Mac OS X的安裝光碟映像檔
接著按下鍵盤上的F5
< table>
若有成功讀取到光碟畫面會變成下圖,接著按下鍵盤上的Enter
經過一連串的黑色畫面總算撥雲見日了!!!(記得中途會有一道提示要求"按任意鍵繼續",別放著就不理它了)
看到以下畫面當然是選擇繁體中文囉
在安裝之前別急著按"繼續",因為你還沒做好硬碟的格式化,照下圖所示開啟"磁碟工具程式"
選擇硬碟→點"分割"標籤→卷宗架構(卷宗是蘋果電腦對於分割區的概念所用的詞彙)選擇"1個分割區"
其實要選幾個是沒差啦!只是這是虛擬機器分太多也沒什麼意義
好了之後別忘記幫硬碟命名,最後按一下"套用"
分割好硬碟就可以開始安裝囉
令人驚訝的是,你安裝了半天居然會出現安裝失敗!!!千萬先別急著按"重新啟動"
這時候拿起你的GUTS按一下右上方那個大紅色的X,選擇"關閉機器",這感覺就很像是電腦當機我們直接按電腦電源開關一樣
回到VirtualBox後,做下列設定
再一次啟動虛擬機器,再一次經過一堆亂七八糟黑的畫面後,發現可以用囉
一開始會先問你的鍵盤是怎麼配置的,照著它的話做來識別鍵盤,接著一路繼續繼續…………下去
直到如同下圖"註冊資訊",你依舊可以不填寫表格一路按"繼續"下去
這裡就要填一下了,輸入一下帳號密碼就行嚕
OK囉~~~~開始享用吧
==========================================================================================
這裡先說一下
建議"在桌面上顯示這些項目:"將以下四個都全部打勾,這樣在找檔案會好找很多,就像安裝完Windows XP一定要先去把"我的電腦"圖示給叫出來啊!! XP一開始桌面就只有一個垃圾桶是怎樣?
最左邊的蘋果可不是擺好看的,它也是一個按鈕要關機幹嘛之類的一堆設定都在這裡
這種畫面的關機就讓我想到Linux的關機視窗
Mac OS真不愧是抄Unix系統,這裡就有它的影子
其實整個安裝步驟不困難
最困難的是下載找適當的MacOS安裝映像檔,讓它可以開機進入安裝畫面
因此苦民所苦的我,為感謝您有耐心看到這裡,特別暗藏了連結在某處(有兩個)
在這裡找連結也比去外面下載一堆不能用的檔案還好的多吧???
如果有檔案不能下載之類問題請回覆告知
因為沒人可以確定免空的檔案可以存活多久
HomeAny source
VirtualBox從3.2版開始可以安裝Mac OS X
雖然表面上是說只能安裝Server版(伺服器版)
好像是因為蘋果公司的一些亂七八糟的規定吧
不過這根本是個幌子!!!
所以還是可以很快樂的去安裝我們在蘋果電腦上用的那種版本
建議先把整個步驟看完,再去開始動作會比較好
準備工具:
- Mac OS X的安裝光碟映像檔(Mac OS Install DVD.iso)→目前最新版本是10.6,檔案超大約7.5GB
- EmpireEFI.iso→用來模擬蘋果電腦的開機情境
- VirtualBox最新版→下載好請記得先安裝
- 時間→大約一到二小時吧
蘋果電腦和PC有很多的不同點,其中有一點就是開機模式,蘋果電腦是使用EFI,而PC是使用BIOS
這兩個是什麼東西,請自行去網路搜尋吧
我們就是要利用EmpireEFI去建立這個環境,但其實VirtualBox就已經有支援這個功能
但我不曉得用內建的功能怎麼就是讀不到Mac OS X的安裝光碟
要特別注意的是網路上有很多很多Mac OS X的安裝光碟檔案
但常見的是.dmg的格式
這個格式是硬碟映像檔,就跟.iso是光碟映像檔一樣,只是.dmg是蘋果專用而已
還有抓到.iso檔也別高興太早,因為它必須要能夠是可開機(bootable)光碟
這樣才可以運作
步驟:
這裡先簡單說整個步驟有哪些
- 建立一個虛擬機器並做好設定
- 使用EmpireEFI.iso開機
- 更換光碟(換成Mac OS X安裝光碟)
- 安裝
- 關機(直接關閉虛擬機器)
- 開機(改成用VirtualBox的內建EFI開機功能)
- 開始使用!
逐步圖解:
按一下"新增"建立新的虛擬機器
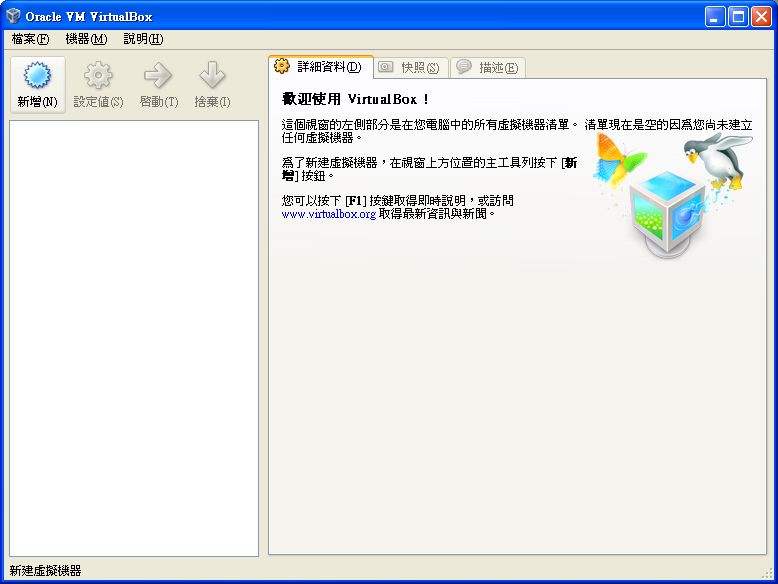 |
輸入這個機器的名稱還有選擇作業系統類型,不用我說也應該知道要選什麼吧
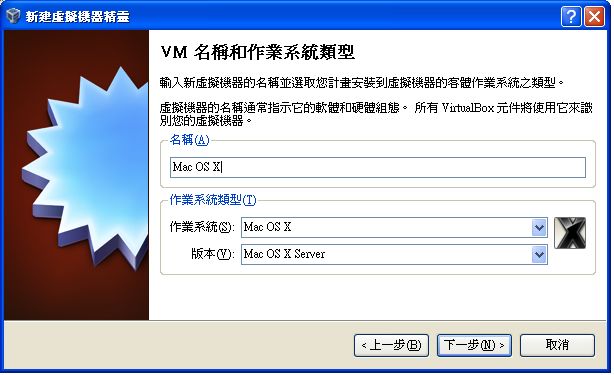 |
首先要建立虛擬硬碟按"下一步"繼續
 |
選擇"動態延伸存放"後(選擇這種模式可以讓硬碟檔逐漸增加而不會一口氣將整個空間占住),調整硬碟大小(因為真的硬碟本來就是大小固定所以當然要給定一個上限,不過既然都選動態了當然可以選大一點的數字)
這裡建議更改一下硬碟檔儲存的位置因為VirtualBox會把檔案藏在雲深不知處,最後你就會忘記刪除,然後就會占住你的真實硬碟空間,按一下資料夾以變更
 |
因為我的記憶力很差,所以存在桌面才不會忘記
 |
回到主畫面後,接下來要做細部設定,首先點"存放裝置",原本初始值是硬碟機在上光碟機在下,在"插槽"欄位調換IDE的次序
改成跟圖片一樣,光碟機為"IDE第一個主",硬碟機為"IDE第一個副"
接著點選光碟機,按一下在"CD/DVD裝置"欄位旁邊的資料夾按鈕
 |
按"加入"來把兩個映像檔加入選單中
 |
點選empireEFI.iso後,按"選取"
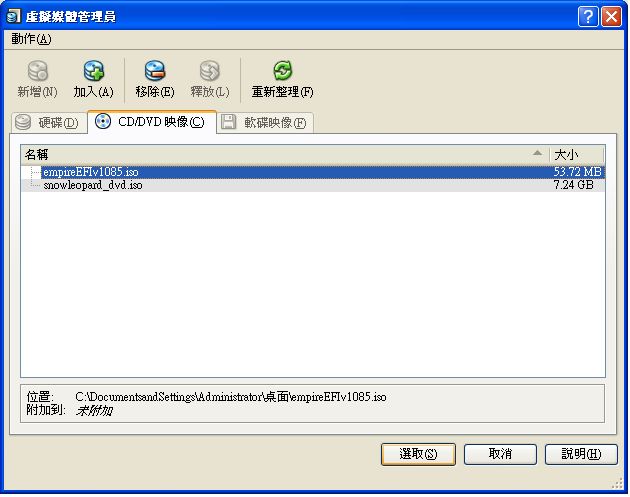 |
接下來切換到"系統",把"軟碟"和"啟用EFI(僅特殊作業系統)"取消打勾,確定"CD/DVD-ROM"在"硬碟"的上面,沒有的話用旁邊的 上下箭頭調整,此外可以設定一下記憶體,這裡是給Mac 1024MB(1G)的記憶體,如果你電腦很多記憶體就不要吝嗇,因為1G跑Mac跑不太起來
 |
最後再切換到"網路",將"啟用網路卡"取消勾選,盡量不要有多餘的硬體介面,免得到時候找不到驅動程式而卡住
 |
檢查一下畫面是不是都跟下圖一樣,好了就可以按"啟動"了
 |
開機後會出現以下畫面,然後對右下方的光碟圖示按右鍵,選擇Mac OS X的安裝光碟映像檔
接著按下鍵盤上的F5
< table>
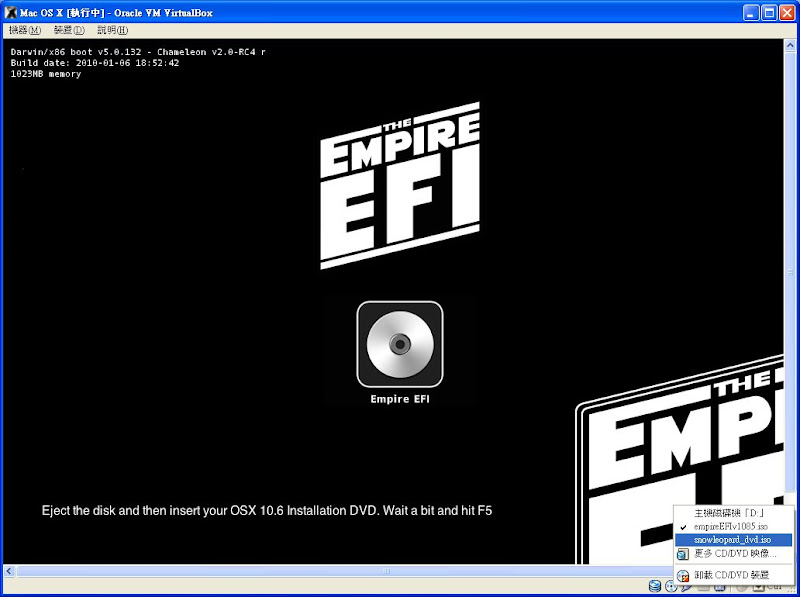 |
若有成功讀取到光碟畫面會變成下圖,接著按下鍵盤上的Enter
 |
經過一連串的黑色畫面總算撥雲見日了!!!(記得中途會有一道提示要求"按任意鍵繼續",別放著就不理它了)
看到以下畫面當然是選擇繁體中文囉
 |
在安裝之前別急著按"繼續",因為你還沒做好硬碟的格式化,照下圖所示開啟"磁碟工具程式"
 |
選擇硬碟→點"分割"標籤→卷宗架構(卷宗是蘋果電腦對於分割區的概念所用的詞彙)選擇"1個分割區"
其實要選幾個是沒差啦!只是這是虛擬機器分太多也沒什麼意義
 |
好了之後別忘記幫硬碟命名,最後按一下"套用"
 |
 |
分割好硬碟就可以開始安裝囉
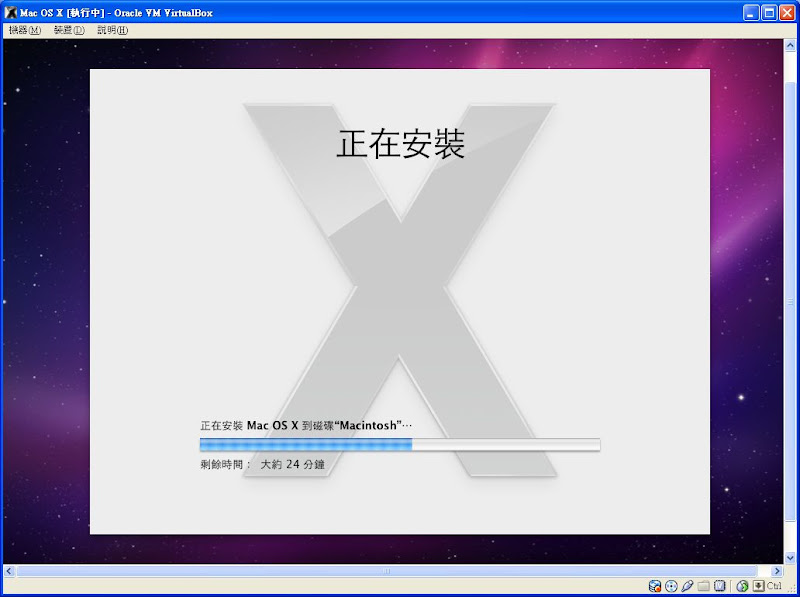 |
令人驚訝的是,你安裝了半天居然會出現安裝失敗!!!千萬先別急著按"重新啟動"
這時候拿起你的GUTS按一下右上方那個大紅色的X,選擇"關閉機器",這感覺就很像是電腦當機我們直接按電腦電源開關一樣
 |
回到VirtualBox後,做下列設定
- 把光碟機的光碟釋放
- 開機順序讓"硬碟"當第一個
- 將"啟用EFI(僅特殊作業系統)"打勾
再一次啟動虛擬機器,再一次經過一堆亂七八糟黑的畫面後,發現可以用囉
一開始會先問你的鍵盤是怎麼配置的,照著它的話做來識別鍵盤,接著一路繼續繼續…………下去
直到如同下圖"註冊資訊",你依舊可以不填寫表格一路按"繼續"下去
 |
這裡就要填一下了,輸入一下帳號密碼就行嚕
 |
OK囉~~~~開始享用吧
 |
==========================================================================================
這裡先說一下
- Finder就是Windows的檔案總管
- 任何蘋果的程式,它們的工具選單一定都在最上方那一行,所以做什麼設定往上看就行
 |
建議"在桌面上顯示這些項目:"將以下四個都全部打勾,這樣在找檔案會好找很多,就像安裝完Windows XP一定要先去把"我的電腦"圖示給叫出來啊!! XP一開始桌面就只有一個垃圾桶是怎樣?
 |
最左邊的蘋果可不是擺好看的,它也是一個按鈕要關機幹嘛之類的一堆設定都在這裡
 |
這種畫面的關機就讓我想到Linux的關機視窗
Mac OS真不愧是抄Unix系統,這裡就有它的影子
 |
其實整個安裝步驟不困難
最困難的是下載找適當的MacOS安裝映像檔,讓它可以開機進入安裝畫面
因此苦民所苦的我,為感謝您有耐心看到這裡,特別暗藏了連結在某處(有兩個)
在這裡找連結也比去外面下載一堆不能用的檔案還好的多吧???
如果有檔案不能下載之類問題請回覆告知
因為沒人可以確定免空的檔案可以存活多久
No comments:
Post a Comment